Newsletter archive
State of Duplicate Annihilator – part 47
- Improvements to Duplicate Annihilator.
- AI in Photos Finder.
State of Duplicate Annihilator – part 46
- Duplicate Annihilator for Photos v9
- AI Classroom.
State of Duplicate Annihilator – part 45
- GPTEverything.
- AI coming to Duplicate Annihilator and Photos Finder.
State of Duplicate Annihilator – part 44
- Introducing Photos Clicker.
- Improvements to Photos Finder.
- Photos and People
State of Duplicate Annihilator – part 43
- Introducing Photos Finder.
- macOS 13 Ventura feature "Copy Subject" explained.
State of Duplicate Annihilator – part 42
- Photos 8 – how to set up a shared library
State of Duplicate Annihilator – part 41
- New features in Photos 8
State of Duplicate Annihilator – part 40
- Duplicate Annihilator for Photos v8 released
- How to search, filter, suggest and “facet” your search in Photos.
State of Duplicate Annihilator – part 39
- How to work with People/faces?
State of Duplicate Annihilator – part 38
- Metadata, what is it and how do I use and edit it?
State of Duplicate Annihilator – part 37
- Introducing Duplicate Annihilator 7.5.0 including fix for iCloud and missing files.
State of Duplicate Annihilator – part 36
- Introducing Duplicate Annihilator v7 including copy metadata from duplicates to originals.
- Smart albums for missing people no longer working
- Photos 7 and Live Text
State of Duplicate Annihilator – part 35
- Preserve folder and album structure as keywords
State of Duplicate Annihilator – part 34
State of Duplicate Annihilator – part 33
State of Duplicate Annihilator – part 32
State of Duplicate Annihilator – part 31
State of Duplicate Annihilator – part 30
State of Duplicate Annihilator – part 29
State of Duplicate Annihilator – part 28
State of Duplicate Annihilator – part 27
State of Duplicate Annihilator – part 26
State of Duplicate Annihilator – part 25
State of Duplicate Annihilator – part 24
State of Duplicate Annihilator – part 23
- Working with Duplicate Annihilator for Photos – part 3
State of Duplicate Annihilator – part 22
- Working with Duplicate Annihilator for Photos – part 2
State of Duplicate Annihilator – part 21
- macOS 10.5 Catalina, Photos 5 and Duplicate Annihilator v4
- Working with Duplicate Annihilator for Photos – part 1
State of Duplicate Annihilator – part 20
State of Duplicate Annihilator – part 19
State of Duplicate Annihilator – part 18
State of Duplicate Annihilator – part 17
State of Duplicate Annihilator – part 16
- Duplicate Annihilator – HEIC format support
- What is HEIC?
State of Duplicate Annihilator – part 15
State of Duplicate Annihilator – part 14
State of Duplicate Annihilator – part 13
State of Duplicate Annihilator – part 12
State of Duplicate Annihilator – part 11
State of Duplicate Annihilator – part 10
State of Duplicate Annihilator – part 9
State of Duplicate Annihilator – part 8
State of Duplicate Annihilator – part 7
State of Duplicate Annihilator – part 6
State of Duplicate Annihilator – part 5
State of Duplicate Annihilator – part 4
State of Duplicate Annihilator – part 3
State of Duplicate Annihilator – part 2
State of Duplicate Annihilator – part 1
Dear friend,
My name is Anders and I'm the CEO of Brattoo Propaganda Software. I started my last letter by asking you for a favor. I asked for your ideas and feedback since that is what we base all our development on. Your needs. Tom was encouraged by this and said that he would prefer if Duplicate Annihilator would put the found duplicates in folders instead of marking them with the description field, so now we are implementing this feature as an option as well as some other features. Thank you Tom. So, please let us know what’s on your mind.
Photos Tagger – the new features are here
I have previously mentioned that Photos Tagger should get faster keyword extraction and added holiday keywords like Christmas Day, Easter day, Memorial day making searching for photos from holidays, where the date differ from year to year, like Easter much easier. Well, those features are now available in Photos Tagger v2.0.0 which can be downloaded from https://brattoo.com/#photostagger
The Photos Library
We get a lot of questions about the Photos Library. For most of us it just works, and we never think about it, but there is so much to say that I think it is worth digging into. It can be very helpful from time to time to know about this.
Apple Photos consist of two things; the application Photos and the Photos Library. The Photos library contains all the metadata, all albums, some databases and your photos files (mostly). You can have one or many libraries but only one of those can be the System Photo Library, more about this later.
The Photos application is located in your Applications folder and the Photos Library is by default located in your Pictures folder which is located in your Home folder. If you want to find the exact location of your Photos Library then you can find the path to it in “Photos preferences” where you also find a “Show in Finder” button. The “Show in Finder” button will open up a Finder window where your Photos Library is located. The Photos Library can be moved to an external hard drive if you run out of space on your Internal hard drive. Apple used to recommend not to store the Photos Library on the same disk as where you keep your Time Machine backup but that has been fixed, at least since Photos 4.0 and macOS 10.14 Mojave.
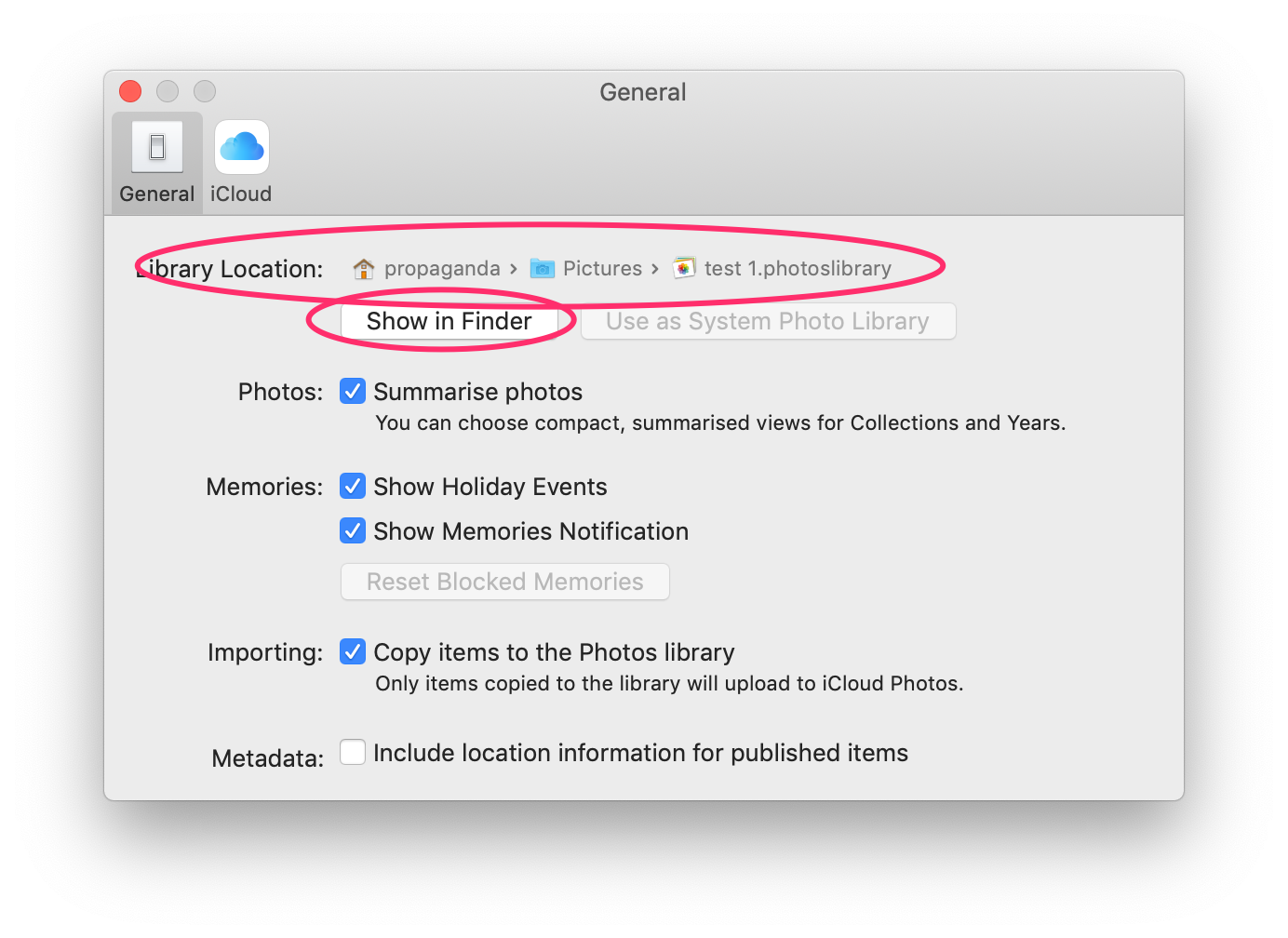
Multiple libraries? Yes, you can have multiple libraries for many reasons, and if you use multiple libraries we would love to hear from you as to why you do. To create a new library or select which library you want to open simply hold down the option key while you start Photos. A dialog box will appear where you can choose any of the albums that Photos already knows about, select another library that Photos is not yet aware of, or create new one.
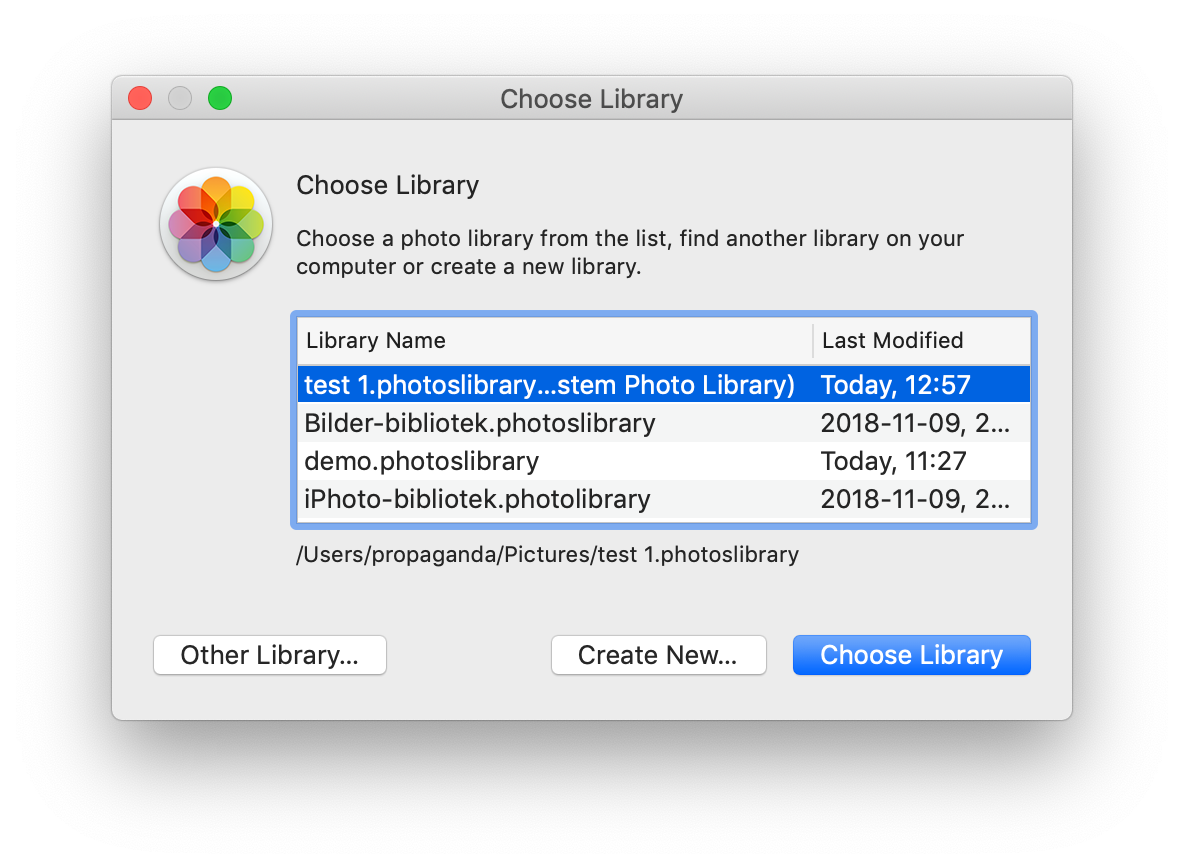
The System Photo Library
One of your Photos Libraries is the System Photo Library. The photos in the System Photo Library are also available in other parts of macOS like the image browser in the Finder. The System Photo Library is also the only library that can be synced with iCloud. You can change which Photos Library that should be the System Photo Library by opening the Photos Library that you want as the System Photo Library, then clicking on the “Use as System Photo Library” in the Photos preferences.

What about iCloud then, what if I have synced my System Photo Library to iCloud and then suddenly change my System Photo Library to a new one and activate iCloud for that library, what will happen? Well, your new System Photo Library, with enabled iCloud, will merge itself with all photos that you have stored in iCloud. I will dig deeper into iCloud and Photos in another newsletter.
Referenced photos
In the Photos preferences you’ll find a checkbox named “Copy items to the Photos Library”. If this checkbox is checked then all photos that you import to Photos will be copied and stored in the Photos Library as an image file. If it is unchecked it will not be copied to the Photos Library but the Photos Library database will be updated so that you can watch and use the image from within Photos. Photos that are not stored in the Photos Library are called referenced photos.
So what should you choose? If you want to manage the storage of your photos by yourself, select a folder structure that you prefer, then you can choose to use referenced photos. There are some drawbacks though. If you delete a referenced photo from Photos it will not be deleted from the disk. Only the representation in the Photos Library database will be deleted. Also, referenced photos will not be synced to iCloud if you use an iCloud enabled Photos Library.
So what do I recommend? I recommend that you have this checkbox checked so that you can fully utilize the Apple Photos features. If you use referenced photos I would love to hear from you, and know why you have chosen to do so.
Repairing the Library
Things can go wrong and break and when that happens you want to be able to repair it. The same goes for the Photos Library. A damaged Photos Library can result in many different things like odd behavior, missing or damaged metadata or that Photos can’t open the library. To fix this simply hold down the option and command keys while you start Photos and a repair will start.
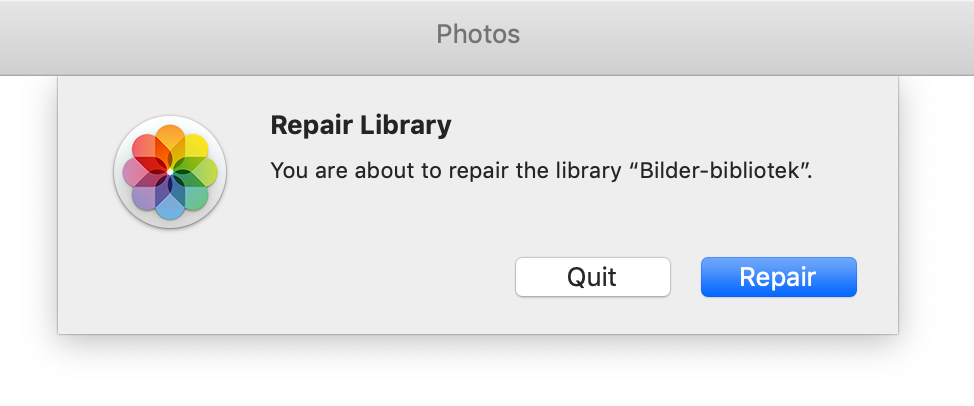
In rare cases Photos might have forgotten about where your Photos Library is located and therefore the repair won’t start. In this case start Photos while holding down the option key, choose your library and then hold down the option and command keys when choosing the library. Another way to do it is to double click on the Photos Library in the Finder which will trigger Photos to open that Library.
This newsletter and previous letters
Several of our readers have requested that we resend previous emails so that they could catch up on earlier tips and information. All previous emails are available online in our Newsletter section at https://newsletter.brattoo.com
The free apps section
As I have mentioned in previous letters we have received requests on how to automate some tasks in Apple Photos or tasks related to photos. Those tasks might be tedious to work out manually but are easy for us to solve. The apps include a tool to set the Photos Titles based on filename (with or without file extension), a tool to copy and apply GPS coordinates between photos and finally a utility to set the correct file dates on image files based on the photo date stored in the metadata within the image files. You’ll find all our free apps at https://free.brattoo.com.
Upgrades
Finally I would just like to tell you that our upgrade discount for Duplicate Annihilator for Photos is still available. For only $4.95 you can upgrade any old Duplicate Annihilator license to Duplicate Annihilator for Photos and for just one dollar ($1.00) more you can upgrade any old Duplicate Annihilator license to the Duplicate Annihilator Toolbox including a family pack! This means that you get five licenses for you and your family for all versions of Duplicate Annihilator including iPhoto, Aperture, iOS and Photos for only $5.95.
Get the upgrade from: https://upgrade.brattoo.com
Thank you for your time, I hope that you found this email informative. If you have any feedback, suggestions, questions or ideas then please reply to this email. I read all emails and reply to them in person.
Best Regards,
Anders, CEO and Founder, Brattoo Propaganda Software
Duplicate Annihilator

Duplicate Annihilator is one of the oldest and most competent duplicate detection softwares for photos on the market. It's available for Photos, iPhoto, Aperture and iOS.
Photos Finder

Are your photos scattered everywhere and getting them into one Photos Library might seem like an impossible task. Photos Finder makes this task as simple as the click of a button.
Free software

They say there is no such thing as a free lunch but we have free apps. Built for our customers, based on personal requests and completely free of charge. Bon appétit!
Support

Sometimes everything seems to complex and daunting but everyone needs a little help now and then or at least a nudge in the right direction to get back on track. This is where you find it.
- © Untitled
- Design: HTML5 UP